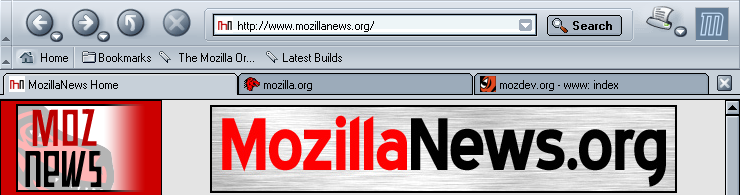
Tabs make browsing easier, because you don't lose pages in the taskbar. If you're a fan of meta-news sites like FARK, tabs make things that much smoother. And if the site uses favicons, they will be displayed on the tabs to make it easier to identify.
You can open a new tab with control-T, there's a context menu item to open links in a new tab, and control+PgUp or PgDn will cycle between tabs. As shown in the picture, if the site has a favicon, this will appear in the tab, allowing you to easily spot which site is where.
If you prefer to browse in the normal way, Mozilla won't force this on you - tabs or not, it's your choice.
Working with tabs is Bookmark Groups. This stores a set of tabs as one bookmark. For example, you could set all the web comics you read to open with one click. To store a group, open the tabs you want in the group, select Bookmarks > File Bookmark, and tick the "File as group" option.
To get a bookmark group as a homepage, first open the tabs you want. Then go to Edit > Preferences. It should default to the "Navigator" options pane, if not, select that. Then click on "Use Current Group".
Do you hate those sites which alter status text, launch popup windows without asking, move the window around, etc? Mozilla lets you choose what sites are allowed to do with their scripts. The blocking is smart enough to allow new windows to be opened by clicking something, so popups with a purpose are not broken.
Mozilla has a whole load of integrated search facilities. You can search from the location bar, and with virtually any search engine. Mozilla comes with a few engines as standard, including Google. More can be added through search plugins. This means you are not tied down to using whatever engines come with the browser, unlike IE. Mozilla can also use the information in these plugins to make a sidebar containing your search results. This means you can check out a whole page of results without constantly going back to the results page. If you prefer, this can be turned off.
Several engines can be meta-searched, and the results combined. You can view the results grouped by engine, or by rank. This works with any engine you have a search plugin for. Mozilla also provides the facility to see the results in context - so you can see what other information the engine provided (such as translation links).
Do you use search engines a lot, and a lot of search engines? You can set up mozilla to query them for you, as easily as entering an address. For example, you can set it up so typing in "af TCP" as an address does a search for TCP at AcronymFinder. These queries aren't formatted like a normal address, so they don't interfere with them. More on this
You can block images from specific servers, meaning you never have to see goatse guy again. Blocking an image server is as simple as right-clicking on it, and selecting a menu item. If you want to check what you have already blocked, you can do that, as well. And you can unblock images if you made a mistake.
You can now take complete control of your cookies. Mozilla lets you see who is storing cookies on your computer, and what they are storing. If you want to, you can make sites ask for permission to set cookies, and remember the decisions. So, you don't get flooded with requests every time you use a site. The permissions can be checked and changed at any time.
Want to see what's in a page? Page info lets you see meta tags, forms, images, security status and a lot more. It also contains facilities for saving this content, allowing you to store Flash files easily.
A growing number of sites are adding <link> tags for navigation. Mozilla understands these tags, and can make using sites such as Slashdot easier. There is also a version of the PHP docs that use them. It normally hides itself away if there's nothing to show - if screen space is important to you, it can be turned off.
![]()
To turn this on or off, go to View > Show / Hide > Site Navigation Bar, and select how you want it.
Type Ahead Find is a fast way to search the text in a page. To look for links containing text, simply start typing. To look for any text, type a '/', followed by what you want to find. To tweak the way this works, select Edit > Preferences, expand "Advanced", and select "Keyboard Navigation". The usual find keyboard shortcuts work with this - so you can still press control-G for the next result.
Automatic Image Resizing can shrink images which are too big to fit on the screen. To enable it, select Edit > Preferences, then "Appearance", and make sure "Enable automatic image resizing" is ticked.
The download manager lists your current and previous downloads. It has a customizable view, allowing various ways of monitoring a download's progress. It also remembers where you saved something, and can open a window pointing to that location - so if you keep losing downloads, you can find them again.
If there's content you like to keep an eye on, then the sidebar is just what you need. As well as having tabs for bookmarks, history and DOM Inspector, a growing number of sites are creating one, so you can quickly find out the latest news that matters to you. Creating one is also easy, allowing you to connect with your visitors.
Use the "contact" link on the left to pester me. Also remember that not all features are in all versions. This is supposed to be up-to-date, so only complain if it doesn't work in the latest stable release.